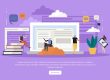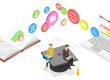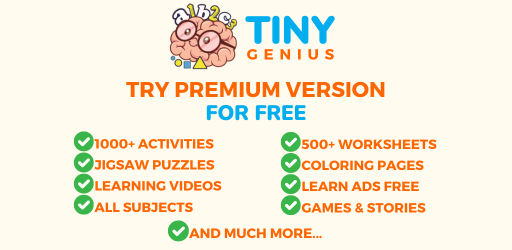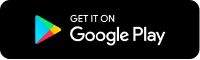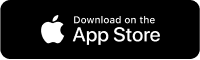Korištenje PDF datoteka s Microsoft Wordom: savjeti i trikovi
Vjerujete li da ste stručnjak za Microsoft Word? Popularni program za obradu teksta ima nekoliko savjeta i metoda za uštedu vremena kojih biste trebali biti svjesni.
Kada radite s PDF datotekama u programu Microsoft Word, važno je razumjeti kako se njima manipulirati za pravilan prikaz. Kopiranje i lijepljenje sadržaja iz PDF-a u Word često je jednostavno, dok drugi scenariji mogu zahtijevati složenija rješenja. Evo nekoliko korisnih savjeta za pretvaranje ili uređivanje PDF datoteke u Wordu. PDF (Portable Document Format) datoteke postale su standard u digitalnom svijetu za dijeljenje i čuvanje dokumenata. Međutim, kada je u pitanju uređivanje i modificiranje PDF-ova, Microsoft Word je često alat za mnoge korisnike.
U ovom postu na blogu istražit ćemo vrijedne savjete i trikove koji će vam pomoći da na najbolji način iskoristite PDF datoteke u programu Microsoft Word. Bilo da trebate pretvoriti PDF u Word dokument koji se može uređivati, izdvojiti sadržaj iz PDF-a ili poboljšati suradnju na PDF datotekama, mi ćemo vas pokriti.
Pretvaranje PDF-a u Word
Jedan od najčešćih zadataka pri radu s PDF-ovima je njihovo pretvaranje u Word dokumente za jednostavno uređivanje. Microsoft Word nudi nekoliko opcija za postizanje ovog cilja:
- a) Koristeći ugrađenu funkciju konverzije: Microsoft Word vam omogućava da direktno otvorite PDF datoteke i pretvorite ih u Word format. Jednostavno idite na “File” > “Open” i odaberite PDF datoteku koju želite pretvoriti. Word će pokušati pretvoriti PDF u dokument koji se može uređivati, čuvajući originalno formatiranje što je više moguće. Međutim, složeni izgledi ili skenirani PDF-ovi mogu dovesti do nekih netočnosti.
- b) Online pretvarači PDF u Word: Ako ugrađena funkcija konverzije ne zadovoljava vaše potrebe, možete koristiti online alate kao što su Smallpdf, Adobe Acrobat Online ili Nitro PDF za pretvaranje PDF datoteka u Word format. Ove usluge nude naprednije opcije konverzije i korisne su za rukovanje složenim dokumentima.
Uređivanje PDF sadržaja u Wordu
Nakon što konvertujete PDF u Word dokument, možete iskoristiti prednosti Wordovih moćnih mogućnosti uređivanja za izmjenu sadržaja:
- a) Uređivanje teksta: Word vam omogućava da uređujete tekst direktno unutar konvertovanog dokumenta. Jednostavno kliknite na tekst koji želite izmijeniti i napravite potrebne izmjene. Možete promijeniti fontove, boje i formatiranje kao i svaki drugi Word dokument.
- b) Manipulacija slikama: Iako je Word prvenstveno uređivač teksta, još uvijek možete izvoditi osnovne manipulacije slikama unutar konvertovanog PDF dokumenta. Promijenite veličinu, izrežite ili rotirajte slike kako bi odgovarale vašim potrebama. Za naprednije uređivanje slika, preporučuje se korištenje specijaliziranog softvera za grafički dizajn.
Ekstrahiranje sadržaja iz PDF-ova
U nekim slučajevima možda će vam trebati samo određeni sadržaj iz PDF datoteke. Word pruža funkcije za izdvajanje teksta i slika iz PDF-ova, što olakšava ponovnu upotrebu sadržaja:
- a) Kopirajte i zalijepite: Najjednostavniji način izdvajanja sadržaja je kopiranje i lijepljenje direktno iz PDF-a u Word dokument. Odaberite željeni tekst ili sliku, kliknite desnim tasterom miša i odaberite "Kopiraj". Zatim ga zalijepite u svoj Word dokument. Imajte na umu da se formatiranje možda neće uvijek prenositi savršeno.
- b) Sačuvajte kao Word dokument: Ako želite izdvojiti cijeli sadržaj PDF datoteke, možete ga spremiti kao Word dokument. Otvorite PDF u Wordu, idite na “File” > “Save As”, odaberite lokaciju za spremanje datoteke i odaberite Word format (.docx). Ovo kreira novi Word dokument sa ekstrahovanim sadržajem.
Saradnja na PDF datotekama u Wordu
Microsoft Word također podržava suradnju na PDF datotekama, omogućavajući višestrukim korisnicima da pregledaju i unesu izmjene u dokument:
- a) Pratite promjene: Omogućite funkciju „Prati promjene“ u programu Word da biste vodili evidenciju o modifikacijama koje su izvršili različiti korisnici. Ova funkcija je posebno korisna za pregled i lekturu PDF dokumenata, osiguravajući transparentnost i odgovornost u procesu uređivanja.
- b) Komentari i napomene: Word pruža niz alata za komentarisanje i bilješke koji se mogu koristiti za pružanje povratnih informacija, postavljanje pitanja ili davanje prijedloga o određenim dijelovima PDF-a. Korisnici mogu umetati komentare, istaknuti tekst i crtati oblike kako bi naglasili važne detalje.
Konačne presude:
Rad sa PDF datotekama u programu Microsoft Word nudi niz opcija za uređivanje, ekstrakciju informacija i saradnju sa dokumentima. Ovi savjeti i prijedlozi mogu vam pomoći da na najbolji način iskoristite ove alate, bilo da trebate raditi s drugima, uređivati tekst ili fotografije ili pretvarati PDF-ove u Word format. Razumijevanjem ovih metoda, možete koristiti Microsoft Word za efikasniji i produktivniji rad s PDF datotekama.
Najčešća pitanja:
1. Koja je svrha pretvaranja PDF datoteka u Microsoft Word dokumente?
Pretvaranje PDF datoteke u Microsoft Word dokument omogućava vam uređivanje i izmjenu sadržaja PDF datoteke. Može biti korisno kada želite napraviti promjene u dokumentu, kao što je dodavanje novog teksta, brisanje starog teksta ili ponovno formatiranje izgleda.
2. Kako da konvertujem PDF datoteku u Microsoft Word dokument?
Postoji nekoliko načina za pretvaranje PDF datoteke u Microsoft Word dokument. Jedna uobičajena metoda je korištenje online alata za pretvaranje ili namjenskog softverskog programa koji može izvršiti konverziju. Druga opcija je kopiranje i lijepljenje sadržaja iz PDF datoteke u novi Word dokument.
3. Mogu li urediti tekst u konvertovanom Word dokumentu?
Da, možete uređivati tekst u konvertovanom Word dokumentu. Međutim, stepen do kojeg možete uređivati tekst može ovisiti o kvaliteti konverzije. Neke PDF datoteke se možda neće savršeno pretvoriti, što može otežati uređivanje teksta.
4. Koji su neki savjeti za formatiranje Word dokumenta koji je konvertiran iz PDF-a?
Kada formatirate Word dokument koji je konvertiran iz PDF-a, važno je provjeriti ima li grešaka u formatiranju ili nedosljednosti. Možda ćete morati da prilagodite veličinu fonta, razmak između redova, margine i druge elemente oblikovanja kako biste osigurali da dokument izgleda dobro i da se lako čita.
5. Šta da radim ako formatiranje konvertovanog Word dokumenta nije ispravno?
Ako formatiranje konvertovanog Word dokumenta nije ispravno, možete pokušati ručno prilagoditi formatiranje. To može uključivati promjenu veličine fonta, podešavanje margina ili promjenu razmaka između redova. Možda biste trebali razmisliti o korištenju drugog alata za pretvaranje PDF-a u Word ili softverskog programa kako biste vidjeli da li daje bolje rezultate.