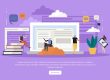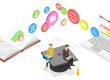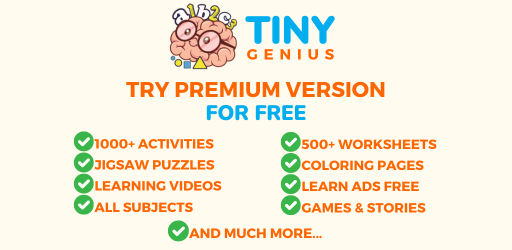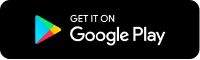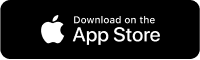Uso de archivos PDF con Microsoft Word: consejos y trucos
¿Crees que eres un experto en Microsoft Word? El popular procesador de textos tiene algunos consejos y métodos para ahorrar tiempo que debe tener en cuenta.
Cuando se trabaja con archivos PDF en Microsoft Word, es importante entender cómo manipularlos para una visualización adecuada. Copiar y pegar contenido de PDF a Word suele ser sencillo, mientras que otros escenarios pueden exigir soluciones más complejas. Aquí hay algunos consejos útiles para convertir o editar Archivos PDF en Word. Los archivos PDF (Portable Document Format) se han convertido en un estándar en el mundo digital para compartir y conservar documentos. Sin embargo, cuando se trata de editar y modificar archivos PDF, Microsoft Word suele ser la herramienta de referencia para muchos usuarios.
En esta publicación de blog, exploraremos valiosos consejos y trucos para ayudarlo a aprovechar al máximo el uso de archivos PDF con Microsoft Word. Ya sea que necesite convertir un PDF en un documento de Word editable, extraer contenido de un PDF o mejorar la colaboración en archivos PDF, lo tenemos cubierto.
Convertir PDF a Word
Una de las tareas más comunes cuando se trabaja con archivos PDF es convertirlos en documentos de Word para editarlos fácilmente. Microsoft Word proporciona varias opciones para lograr esto:
- a) Usando la función de conversión incorporada: Microsoft Word le permite abrir archivos PDF directamente y convertirlos a formato Word. Simplemente vaya a "Archivo" > "Abrir" y seleccione el archivo PDF que desea convertir. Word intentará convertir el PDF en un documento editable, conservando el formato original tanto como sea posible. Sin embargo, los diseños complejos o los archivos PDF escaneados pueden generar algunas imprecisiones.
- b) Conversores de PDF a Word en línea: Si la función de conversión integrada no satisface sus necesidades, puede usar herramientas en línea como Smallpdf, Adobe Acrobat Online o Nitro PDF para convertir archivos PDF a formato Word. Estos servicios ofrecen opciones de conversión más avanzadas y son útiles para manejar documentos complejos.
Edición de contenido PDF en Word
Una vez que haya convertido un PDF en un documento de Word, puede aprovechar las potentes capacidades de edición de Word para modificar el contenido:
- a) Edición de texto: Word le permite editar texto directamente dentro del documento convertido. Simplemente haga clic en el texto que desea modificar y realice los cambios necesarios. Puede cambiar las fuentes, los colores y el formato como cualquier otro documento de Word.
- b) Manipulación de imágenes: Si bien Word es principalmente un editor de texto, aún puede realizar manipulaciones básicas de imágenes dentro de un documento PDF convertido. Cambie el tamaño, recorte o gire las imágenes para satisfacer sus necesidades. Para una edición de imágenes más avanzada, se recomienda utilizar un software de diseño gráfico especializado.
Extraer contenido de archivos PDF
En algunos casos, es posible que solo necesite contenido específico de un archivo PDF. Word proporciona funciones para extraer texto e imágenes de archivos PDF, lo que facilita la reutilización del contenido:
- a) Copiar y pegar: La forma más sencilla de extraer contenido es copiándolo y pegándolo directamente desde el PDF en un documento de Word. Seleccione el texto o la imagen que desee, haga clic con el botón derecho y elija "Copiar". Luego, péguelo en su documento de Word. Tenga en cuenta que es posible que el formato no siempre se transfiera perfectamente.
- b) Guardar como documento de Word: Si desea extraer todo el contenido de un archivo PDF, puede guardarlo como un documento de Word. Abra el PDF en Word, vaya a "Archivo" > "Guardar como", elija una ubicación para guardar el archivo y seleccione el formato de Word (.docx). Esto crea un nuevo documento de Word con el contenido extraído.
Colaboración en archivos PDF en Word
Microsoft Word también admite la colaboración en archivos PDF, lo que permite que varios usuarios revisen y realicen cambios en el documento:
- a) Seguimiento de cambios: Habilite la función "Rastrear cambios" en Word para mantener un registro de las modificaciones realizadas por diferentes usuarios. Esta función es especialmente útil para revisar y corregir documentos PDF, lo que garantiza la transparencia y la responsabilidad en el proceso de edición.
- b) Comentarios y anotaciones: Word proporciona una variedad de herramientas de comentarios y anotaciones que se pueden usar para proporcionar comentarios, hacer preguntas o hacer sugerencias sobre partes específicas de un PDF. Los usuarios pueden insertar comentarios, resaltar texto y dibujar formas para enfatizar detalles importantes.
Veredictos finales:
Trabajar con archivos PDF en Microsoft Word ofrece una variedad de opciones para editar, extraer información y colaborar en documentos. Estos consejos y sugerencias pueden ayudarlo a aprovechar al máximo estas herramientas, ya sea que necesite trabajar con otras personas, editar texto o fotos, o convertir archivos PDF a formato Word. Al comprender estos métodos, puede usar Microsoft Word para trabajar con archivos PDF de manera más eficiente y productiva.
Preguntas más frecuentes:
1. ¿Cuál es el propósito de convertir archivos PDF a documentos de Microsoft Word?
La conversión de un archivo PDF a un documento de Microsoft Word le permite editar y modificar el contenido del archivo PDF. Puede ser útil cuando desea realizar cambios en un documento, como agregar texto nuevo, eliminar texto antiguo o reformatear el diseño.
2. ¿Cómo convierto un archivo PDF en un documento de Microsoft Word?
Hay varias formas de convertir un archivo PDF en un documento de Microsoft Word. Un método común es usar una herramienta de conversión en línea o un programa de software dedicado que pueda realizar la conversión. Otra opción es copiar y pegar el contenido del archivo PDF en un nuevo documento de Word.
3. ¿Puedo editar el texto en un documento de Word convertido?
Sí, puede editar el texto en un documento de Word convertido. Sin embargo, la medida en que puede editar el texto puede depender de la calidad de la conversión. Es posible que algunos archivos PDF no se conviertan perfectamente, lo que puede dificultar la edición del texto.
4. ¿Cuáles son algunos consejos para dar formato a un documento de Word que se convirtió de un PDF?
Al formatear un documento de Word que se convirtió de un PDF, es importante verificar si hay errores de formato o inconsistencias. Es posible que deba ajustar el tamaño de fuente, el espacio entre líneas, los márgenes y otros elementos de formato para garantizar que el documento se vea bien y sea fácil de leer.
5. ¿Qué debo hacer si el formato del documento de Word convertido es incorrecto?
Si el formato del documento de Word convertido es incorrecto, puede intentar ajustar el formato manualmente. Esto puede implicar cambiar el tamaño de fuente, ajustar los márgenes o cambiar el espacio entre líneas. También puede considerar usar una herramienta de conversión de PDF a Word diferente o un programa de software para ver si produce mejores resultados.