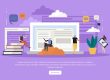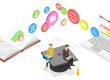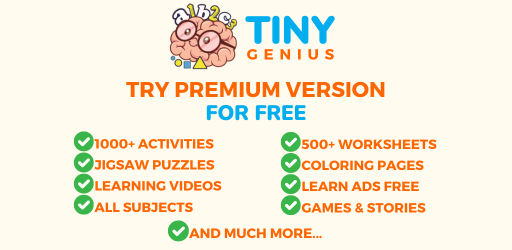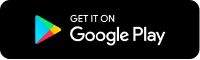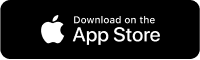PDF-failide kasutamine Microsoft Wordiga: näpunäiteid ja nippe
Kas usute, et olete Microsoft Wordi ekspert? Populaarsel tekstitöötlusprogrammil on mõned aega säästvad näpunäited ja meetodid, mida peaksite teadma.
Microsoft Wordis PDF-failidega töötades on oluline mõista, kuidas neid õigesti kuvamiseks töödelda. Sisu kopeerimine ja kleepimine PDF-ist Wordi on sageli lihtne, samas kui muud stsenaariumid võivad nõuda keerukamaid lahendusi. Siin on mõned kasulikud näpunäited teisendamiseks või redigeerimiseks PDF-failid Wordis. PDF-failidest (Portable Document Format) on saanud digitaalmaailmas dokumentide jagamise ja säilitamise standard. Kui aga rääkida PDF-ide redigeerimisest ja muutmisest, on Microsoft Word sageli paljude kasutajate jaoks parim tööriist.
Selles ajaveebipostituses uurime väärtuslikke näpunäiteid, mis aitavad teil Microsoft Wordiga PDF-failide kasutamisest maksimumi võtta. Ükskõik, kas teil on vaja PDF-faili redigeeritavaks Wordi dokumendiks teisendada, PDF-failist sisu eraldada või PDF-failide kallal koostööd tõhustada, oleme teiega seotud.
PDF-i teisendamine Wordiks
Üks levinumaid ülesandeid PDF-failidega töötamisel on nende hõlpsaks redigeerimiseks Wordi dokumentideks teisendamine. Microsoft Word pakub selle saavutamiseks mitmeid võimalusi:
- a) Sisseehitatud teisendusfunktsiooni kasutamine: Microsoft Word võimaldab avada PDF-faile otse ja teisendada need Wordi vormingusse. Lihtsalt minge "Fail" > "Ava" ja valige PDF-fail, mida soovite teisendada. Word proovib teisendada PDF-i redigeeritavaks dokumendiks, säilitades nii palju kui võimalik algse vormingu. Keerulised paigutused või skannitud PDF-id võivad aga põhjustada ebatäpsusi.
- b) Veebipõhised PDF-vormingus Wordi konverterid: Kui sisseehitatud teisendusfunktsioon ei vasta teie vajadustele, saate PDF-failide Wordi vormingusse teisendamiseks kasutada võrgutööriistu, nagu Smallpdf, Adobe Acrobat Online või Nitro PDF. Need teenused pakuvad täpsemaid teisendusvalikuid ja on kasulikud keerukate dokumentide käsitlemiseks.
PDF-i sisu redigeerimine Wordis
Kui olete PDF-i Wordi dokumendiks teisendanud, saate sisu muutmiseks kasutada Wordi võimsaid redigeerimisvõimalusi.
- a) Teksti redigeerimine: Word võimaldab teil teksti redigeerida otse teisendatud dokumendis. Lihtsalt klõpsake tekstil, mida soovite muuta, ja tehke vajalikud muudatused. Saate muuta fonte, värve ja vormingut nagu mis tahes muud Wordi dokumenti.
- b) Pildi manipuleerimine: Kuigi Word on peamiselt tekstiredaktor, saate teisendatud PDF-dokumendis siiski teha põhilisi pilditöötlusi. Muutke piltide suurust, kärpige või pöörake vastavalt oma vajadustele. Täpsemaks pilditöötluseks on soovitatav kasutada spetsiaalset graafilise disaini tarkvara.
Sisu eraldamine PDF-failidest
Mõnel juhul võib teil vaja minna ainult konkreetset sisu PDF-failist. Word pakub PDF-failidest teksti ja piltide ekstraheerimiseks funktsioone, mis muudavad sisu taaskasutamise lihtsamaks.
- a) Kopeerige ja kleepige: Lihtsaim viis sisu väljavõtmiseks on selle kopeerimine ja kleepimine otse PDF-ist Wordi dokumenti. Valige soovitud tekst või pilt, paremklõpsake ja valige "Kopeeri". Seejärel kleepige see oma Wordi dokumenti. Pidage meeles, et vormindamine ei pruugi alati täiuslikult üle kanda.
- b) Salvestage Wordi dokumendina: Kui soovite kogu PDF-faili sisu välja võtta, saate selle salvestada Wordi dokumendina. Avage PDF-fail Wordis, valige „Fail” > „Salvesta nimega”, valige faili salvestamise koht ja valige Wordi vorming (.docx). See loob ekstraktitud sisuga uue Wordi dokumendi.
PDF-failide kallal töötamine Wordis
Microsoft Word toetab ka koostööd PDF-failidega, võimaldades mitmel kasutajal dokumenti üle vaadata ja selles muudatusi teha.
- a) Jälgi muudatusi: Lubage Wordis funktsioon "Muudatuste jälgimine", et pidada arvestust erinevate kasutajate tehtud muudatuste kohta. See funktsioon on eriti kasulik PDF-dokumentide ülevaatamiseks ja korrektuuriks, tagades redigeerimisprotsessi läbipaistvuse ja vastutuse.
- b) Kommentaarid ja märkused: Word pakub arvukalt kommenteerimis- ja märkuste tegemise tööriistu, mida saab kasutada tagasiside andmiseks, küsimuste esitamiseks või ettepanekute tegemiseks PDF-i teatud osade kohta. Kasutajad saavad oluliste detailide rõhutamiseks lisada kommentaare, esile tõsta teksti ja joonistada kujundeid.
Lõplikud otsused:
PDF-failidega töötamine Microsoft Wordis pakub mitmesuguseid redigeerimis-, teabe ammutamise ja dokumentide koostöö võimalusi. Need näpunäited ja soovitused aitavad teil nendest tööriistadest maksimaalselt kasu saada, olenemata sellest, kas peate teistega koostööd tegema, teksti või fotosid redigeerima või PDF-faile Wordi vormingusse teisendama. Nendest meetoditest aru saades saate kasutada Microsoft Wordi PDF-failidega tõhusamaks ja produktiivsemaks töötamiseks.
KKK:
1. Mis eesmärk on PDF-failide teisendamine Microsoft Wordi dokumentideks?
PDF-faili teisendamine Microsoft Wordi dokumendiks võimaldab redigeerida ja muuta PDF-faili sisu. See võib olla kasulik, kui soovite dokumendis muudatusi teha, näiteks lisada uut teksti, kustutada vana teksti või vormindada küljendust ümber.
2. Kuidas teisendada PDF-faili Microsoft Wordi dokumendiks?
PDF-faili teisendamiseks Microsoft Wordi dokumendiks on mitu võimalust. Üks levinud meetod on kasutada võrgumuunduri tööriista või spetsiaalset tarkvara, mis suudab teisendada. Teine võimalus on PDF-faili sisu kopeerimine ja kleepimine uude Wordi dokumenti.
3. Kas ma saan teisendatud Wordi dokumendis teksti redigeerida?
Jah, saate teisendatud Wordi dokumendis teksti redigeerida. Teksti redigeerimise ulatus võib aga sõltuda teisenduse kvaliteedist. Mõned PDF-failid ei pruugi täiuslikult teisendada, mis võib muuta teksti redigeerimise keeruliseks.
4. Millised on näpunäited PDF-failist teisendatud Wordi dokumendi vormindamiseks?
PDF-failist teisendatud Wordi dokumendi vormindamisel on oluline kontrollida, kas vormindusvigu või ebakõlasid pole. Võimalik, et peate kohandama fondi suurust, reavahet, veerisid ja muid vorminguelemente, et tagada dokumendi hea väljanägemine ja hõlpsasti loetavus.
5. Mida peaksin tegema, kui teisendatud Wordi dokumendi vorming on vale?
Kui teisendatud Wordi dokumendi vorming on vale, võite proovida vormingut käsitsi reguleerida. See võib hõlmata fondi suuruse muutmist, veeriste reguleerimist või reavahe muutmist. Samuti võite kaaluda mõne muu PDF-vormingus Wordi konverteri tööriista või tarkvara kasutamist, et näha, kas see annab paremaid tulemusi.