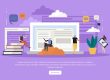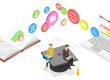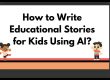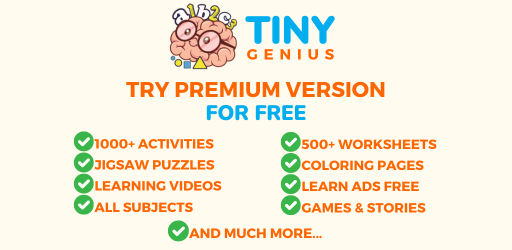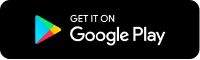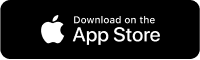Menggunakan File PDF dengan Microsoft Word: Tip dan Trik
Apakah Anda yakin Anda ahli dalam Microsoft Word? Pengolah kata yang populer memiliki beberapa tip dan metode hemat waktu yang harus Anda ketahui.
Saat bekerja dengan file PDF di Microsoft Word, penting untuk memahami cara memanipulasinya untuk tampilan yang benar. Menyalin dan menempelkan konten dari PDF ke Word seringkali mudah dilakukan, sementara skenario lain mungkin memerlukan solusi yang lebih rumit. Berikut adalah beberapa tip berguna untuk mengonversi atau mengedit File PDF di Word. File PDF (Portable Document Format) telah menjadi standar di dunia digital untuk berbagi dan menyimpan dokumen. Namun, dalam hal mengedit dan memodifikasi PDF, Microsoft Word sering kali menjadi alat bantu bagi banyak pengguna.
Dalam posting blog ini, kami akan mengeksplorasi tip dan trik berharga untuk membantu Anda memaksimalkan penggunaan file PDF dengan Microsoft Word. Apakah Anda perlu mengonversi PDF menjadi dokumen Word yang dapat diedit, mengekstrak konten dari PDF, atau meningkatkan kolaborasi pada file PDF, kami siap membantu Anda.
Konversi PDF ke Word
Salah satu tugas paling umum saat bekerja dengan PDF adalah mengonversinya menjadi dokumen Word agar mudah diedit. Microsoft Word menyediakan beberapa opsi untuk mencapai ini:
- a) Menggunakan fitur konversi bawaan: Microsoft Word memungkinkan Anda untuk membuka file PDF secara langsung dan mengonversinya ke format Word. Cukup buka "File"> "Buka" dan pilih file PDF yang ingin Anda konversi. Word akan mencoba mengonversi PDF menjadi dokumen yang dapat diedit, mempertahankan format aslinya sebanyak mungkin. Namun, tata letak yang rumit atau pindaian PDF dapat menyebabkan beberapa ketidakakuratan.
- b) Konverter PDF ke Word online: Jika fitur konversi bawaan tidak memenuhi kebutuhan Anda, Anda dapat menggunakan alat online seperti Smallpdf, Adobe Acrobat Online, atau Nitro PDF untuk mengonversi file PDF ke format Word. Layanan ini menawarkan opsi konversi yang lebih canggih dan berguna untuk menangani dokumen yang kompleks.
Mengedit konten PDF di Word
Setelah Anda mengonversi PDF menjadi dokumen Word, Anda dapat memanfaatkan kemampuan pengeditan Word yang canggih untuk mengubah konten:
- a) Pengeditan teks: Word memungkinkan Anda mengedit teks secara langsung di dalam dokumen yang dikonversi. Cukup klik pada teks yang ingin Anda ubah dan buat perubahan yang diperlukan. Anda dapat mengubah font, warna, dan pemformatan seperti dokumen Word lainnya.
- b) Manipulasi gambar: Meskipun Word pada dasarnya adalah editor teks, Anda masih dapat melakukan manipulasi gambar dasar dalam dokumen PDF yang dikonversi. Ubah ukuran, pangkas, atau putar gambar sesuai kebutuhan Anda. Untuk pengeditan gambar yang lebih canggih, disarankan untuk menggunakan perangkat lunak desain grafis khusus.
Mengekstrak konten dari PDF
Dalam beberapa kasus, Anda mungkin hanya memerlukan konten tertentu dari file PDF. Word menyediakan fitur untuk mengekstrak teks dan gambar dari PDF, membuatnya lebih mudah untuk menggunakan kembali kontennya:
- a) Salin dan tempel: Cara termudah untuk mengekstrak konten adalah dengan menyalin dan menempelkannya langsung dari PDF ke dalam dokumen Word. Pilih teks atau gambar yang diinginkan, klik kanan, dan pilih "Copy." Kemudian, tempelkan ke dokumen Word Anda. Ingatlah bahwa pemformatan mungkin tidak selalu ditransfer dengan sempurna.
- b) Simpan sebagai dokumen Word: Jika Anda ingin mengekstrak seluruh konten berkas PDF, Anda dapat menyimpannya sebagai dokumen Word. Buka PDF di Word, buka "File"> "Save As", pilih lokasi untuk menyimpan file, dan pilih format Word (.docx). Ini membuat dokumen Word baru dengan konten yang diekstraksi.
Berkolaborasi pada file PDF di Word
Microsoft Word juga mendukung kolaborasi pada file PDF, memungkinkan banyak pengguna meninjau dan membuat perubahan pada dokumen:
- a) Lacak perubahan: Aktifkan fitur "Lacak Perubahan" di Word untuk mencatat modifikasi yang dibuat oleh pengguna yang berbeda. Fitur ini sangat berguna untuk meninjau dan mengoreksi dokumen PDF, memastikan transparansi dan akuntabilitas dalam proses pengeditan.
- b) Komentar dan anotasi: Word menyediakan berbagai alat komentar dan anotasi yang dapat digunakan untuk memberikan umpan balik, mengajukan pertanyaan, atau memberikan saran pada bagian tertentu dari PDF. Pengguna dapat menyisipkan komentar, menyorot teks, dan menggambar bentuk untuk menekankan detail penting.
Putusan Akhir:
Bekerja dengan file PDF di Microsoft Word menawarkan berbagai opsi untuk pengeditan, ekstraksi informasi, dan kolaborasi dokumen. Petunjuk dan saran ini dapat membantu Anda memaksimalkan alat ini, apakah Anda perlu bekerja dengan orang lain, mengedit teks atau foto, atau mengonversi format PDF ke Word. Dengan memahami metode ini, Anda dapat menggunakan Microsoft Word untuk bekerja dengan file PDF secara lebih efisien dan produktif.
Tanya Jawab:
1. Apa tujuan mengonversi file PDF ke dokumen Microsoft Word?
Mengonversi file PDF ke dokumen Microsoft Word memungkinkan Anda mengedit dan memodifikasi konten file PDF. Ini bisa berguna saat Anda ingin membuat perubahan pada dokumen, seperti menambahkan teks baru, menghapus teks lama, atau memformat ulang tata letak.
2. Bagaimana cara mengonversi file PDF ke dokumen Microsoft Word?
Ada beberapa cara untuk mengonversi file PDF ke dokumen Microsoft Word. Salah satu metode umum adalah dengan menggunakan alat konverter online atau program perangkat lunak khusus yang dapat melakukan konversi. Pilihan lainnya adalah menyalin dan menempelkan konten dari file PDF ke dalam dokumen Word baru.
3. Bisakah saya mengedit teks dalam dokumen Word yang dikonversi?
Ya, Anda dapat mengedit teks dalam dokumen Word yang dikonversi. Namun, sejauh mana Anda dapat mengedit teks mungkin bergantung pada kualitas konversi. Beberapa file PDF mungkin tidak dapat dikonversi dengan sempurna, sehingga sulit untuk mengedit teks.
4. Apa saja tip untuk memformat dokumen Word yang dikonversi dari PDF?
Saat memformat dokumen Word yang dikonversi dari PDF, penting untuk memeriksa kesalahan pemformatan atau ketidakkonsistenan. Anda mungkin perlu menyesuaikan ukuran font, spasi baris, margin, dan elemen pemformatan lainnya untuk memastikan dokumen terlihat bagus dan mudah dibaca.
5. Apa yang harus saya lakukan jika format dokumen Word yang dikonversi salah?
Jika pemformatan dokumen Word yang dikonversi salah, Anda dapat mencoba menyesuaikan pemformatan secara manual. Ini mungkin melibatkan mengubah ukuran font, menyesuaikan margin, atau mengubah spasi baris. Anda mungkin juga ingin mempertimbangkan untuk menggunakan alat pengonversi PDF ke Word atau program perangkat lunak yang berbeda untuk melihat apakah hasilnya lebih baik.