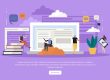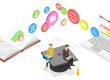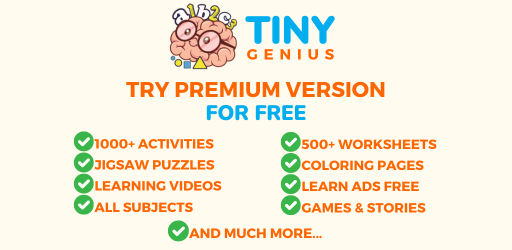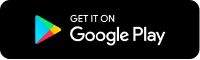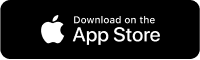Använda PDF-filer med Microsoft Word: Tips och tricks
Tror du att du är expert på Microsoft Word? Den populära ordbehandlaren har några tidsbesparande tips och metoder som du bör vara medveten om.
När du arbetar med PDF-filer i Microsoft Word är det viktigt att förstå hur man manipulerar dem för korrekt visning. Att kopiera och klistra in innehåll från PDF till Word är ofta enkelt, medan andra scenarier kan kräva mer intrikata lösningar. Här är några användbara tips för att konvertera eller redigera PDF-filer i Word. PDF-filer (Portable Document Format) har blivit en standard i den digitala världen för att dela och bevara dokument. Men när det kommer till redigering och modifiering av PDF-filer är Microsoft Word ofta det bästa verktyget för många användare.
I det här blogginlägget kommer vi att utforska värdefulla tips och tricks som hjälper dig att få ut det mesta av att använda PDF-filer med Microsoft Word. Oavsett om du behöver konvertera en PDF-fil till ett redigerbart Word-dokument, extrahera innehåll från en PDF-fil eller förbättra samarbetet kring PDF-filer, har vi dig täckt.
Konvertera PDF till Word
En av de vanligaste uppgifterna när man arbetar med PDF-filer är att konvertera dem till Word-dokument för enkel redigering. Microsoft Word erbjuder flera alternativ för att uppnå detta:
- a) Använda den inbyggda konverteringsfunktionen: Microsoft Word låter dig öppna PDF-filer direkt och konvertera dem till Word-format. Gå helt enkelt till "Arkiv"> "Öppna" och välj den PDF-fil du vill konvertera. Word kommer att försöka konvertera PDF-filen till ett redigerbart dokument och bevara den ursprungliga formateringen så mycket som möjligt. Däremot kan komplexa layouter eller skannade PDF-filer resultera i vissa felaktigheter.
- b) Online PDF till Word-konverterare: Om den inbyggda konverteringsfunktionen inte uppfyller dina behov kan du använda onlineverktyg som Smallpdf, Adobe Acrobat Online eller Nitro PDF för att konvertera PDF-filer till Word-format. Dessa tjänster erbjuder mer avancerade konverteringsalternativ och är användbara för att hantera komplexa dokument.
Redigera PDF-innehåll i Word
När du har konverterat en PDF till ett Word-dokument kan du dra nytta av Words kraftfulla redigeringsmöjligheter för att ändra innehållet:
- a) Textredigering: Word låter dig redigera text direkt i det konverterade dokumentet. Klicka bara på texten du vill ändra och gör nödvändiga ändringar. Du kan ändra teckensnitt, färger och formatering precis som alla andra Word-dokument.
- b) Bildmanipulation: Även om Word främst är en textredigerare, kan du fortfarande utföra grundläggande bildmanipulationer i ett konverterat PDF-dokument. Ändra storlek, beskära eller rotera bilder för att passa dina behov. För mer avancerad bildredigering rekommenderas att du använder specialiserad grafisk designprogramvara.
Extrahera innehåll från PDF-filer
I vissa fall kanske du bara behöver specifikt innehåll från en PDF-fil. Word tillhandahåller funktioner för att extrahera text och bilder från PDF-filer, vilket gör det lättare att återanvända innehållet:
- a) Kopiera och klistra in: Det enklaste sättet att extrahera innehåll är att kopiera och klistra in det direkt från PDF:en till ett Word-dokument. Välj önskad text eller bild, högerklicka och välj "Kopiera". Klistra sedan in det i ditt Word-dokument. Tänk på att formateringen kanske inte alltid överförs perfekt.
- b) Spara som ett Word-dokument: Om du vill extrahera en hel PDF-fils innehåll kan du spara den som ett Word-dokument. Öppna PDF-filen i Word, gå till "Arkiv" > "Spara som", välj en plats för att spara filen och välj Word-format (.docx). Detta skapar ett nytt Word-dokument med det extraherade innehållet.
Samarbeta om PDF-filer i Word
Microsoft Word stöder också samarbete på PDF-filer, vilket gör att flera användare kan granska och göra ändringar i dokumentet:
- a) Spåra ändringar: Aktivera funktionen "Spåra ändringar" i Word för att hålla ett register över ändringar som gjorts av olika användare. Den här funktionen är särskilt användbar för att granska och korrekturläsa PDF-dokument, för att säkerställa transparens och ansvarighet i redigeringsprocessen.
- b) Kommentarer och kommentarer: Word tillhandahåller en rad kommentar- och anteckningsverktyg som kan användas för att ge feedback, ställa frågor eller ge förslag på specifika delar av en PDF. Användare kan infoga kommentarer, markera text och rita former för att framhäva viktiga detaljer.
Slutliga domar:
Att arbeta med PDF-filer i Microsoft Word erbjuder en mängd olika alternativ för redigering, informationsextraktion och dokumentsamarbete. Dessa tips och förslag kan hjälpa dig att få ut det mesta av dessa verktyg, oavsett om du behöver arbeta med andra, redigera text eller foton eller konvertera PDF-filer till Word-format. Genom att förstå dessa metoder kan du använda Microsoft Word för att arbeta med PDF-filer mer effektivt och produktivt.
Vanliga frågor:
1. Vad är syftet med att konvertera PDF-filer till Microsoft Word-dokument?
Genom att konvertera en PDF-fil till ett Microsoft Word-dokument kan du redigera och ändra innehållet i PDF-filen. Det kan vara användbart när du vill göra ändringar i ett dokument, som att lägga till ny text, ta bort gammal text eller formatera om layouten.
2. Hur konverterar jag en PDF-fil till ett Microsoft Word-dokument?
Det finns flera sätt att konvertera en PDF-fil till ett Microsoft Word-dokument. En vanlig metod är att använda ett onlinekonverteringsverktyg eller ett dedikerat program som kan utföra konverteringen. Ett annat alternativ är att kopiera och klistra in innehållet från PDF-filen i ett nytt Word-dokument.
3. Kan jag redigera texten i ett konverterat Word-dokument?
Ja, du kan redigera texten i ett konverterat Word-dokument. I vilken utsträckning du kan redigera texten kan dock bero på kvaliteten på konverteringen. Vissa PDF-filer kanske inte konverterar perfekt, vilket kan göra det svårt att redigera texten.
4. Vad är några tips för att formatera ett Word-dokument som konverterats från en PDF?
När du formaterar ett Word-dokument som har konverterats från en PDF, är det viktigt att kontrollera om det finns formateringsfel eller inkonsekvenser. Du kan behöva justera teckenstorlek, radavstånd, marginaler och andra formateringselement för att säkerställa att dokumentet ser bra ut och är lätt att läsa.
5. Vad ska jag göra om formateringen av det konverterade Word-dokumentet är felaktig?
Om formateringen av det konverterade Word-dokumentet är felaktig kan du prova att justera formateringen manuellt. Detta kan innebära att du ändrar teckenstorleken, justerar marginalerna eller ändrar radavståndet. Du kanske också vill överväga att använda ett annat PDF till Word-konverteringsverktyg eller program för att se om det ger bättre resultat.