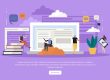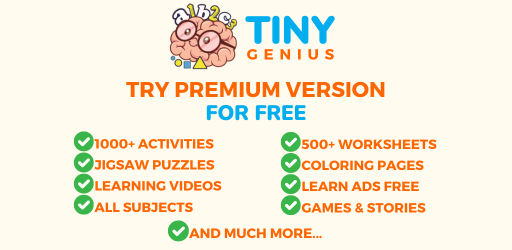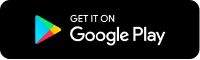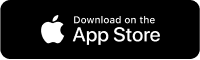Using PDF Files with Microsoft Word: Tips and Tricks
Do you believe you are an expert in Microsoft Word? The popular word processor has a few time-saving tips and methods that you should be aware of.
When working with PDF files in Microsoft Word, it’s important to understand how to manipulate them for proper display. Copying and pasting content from PDF to Word is often straightforward, while other scenarios may demand more intricate solutions. Here are some useful tips for converting or editing PDF files in Word. PDF (Portable Document Format) files have become a standard in the digital world for sharing and preserving documents. However, when it comes to editing and modifying PDFs, Microsoft Word is often the go-to tool for many users.
In this blog post, we will explore valuable tips and tricks to help you make the most out of using PDF files with Microsoft Word. Whether you need to convert a PDF into an editable Word document, extract content from a PDF, or enhance collaboration on PDF files, we’ve got you covered.
Converting PDF to Word
One of the most common tasks when working with PDFs is converting them into Word documents for easy editing. Microsoft Word provides several options to achieve this:
- a) Using the built-in conversion feature: Microsoft Word allows you to open PDF files directly and convert them to Word format. Simply go to “File” > “Open” and select the PDF file you want to convert. Word will attempt to convert the PDF to an editable document, preserving the original formatting as much as possible. However, complex layouts or scanned PDFs may result in some inaccuracies.
- b) Online PDF to Word converters: If the built-in conversion feature doesn’t meet your needs, you can use online tools like Smallpdf, Adobe Acrobat Online, or Nitro PDF to convert PDF files to Word format. These services offer more advanced conversion options and are useful for handling complex documents.
Editing PDF content in Word
Once you’ve converted a PDF into a Word document, you can take advantage of Word’s powerful editing capabilities to modify the content:
- a) Text editing: Word allows you to edit text directly within the converted document. Simply click on the text you want to modify and make the necessary changes. You can change fonts, colors, and formatting just like any other Word document.
- b) Image manipulation: While Word is primarily a text editor, you can still perform basic image manipulations within a converted PDF document. Resize, crop, or rotate images to suit your needs. For more advanced image editing, it’s recommended to use specialized graphic design software.
Extracting content from PDFs
In some cases, you may only need specific content from a PDF file. Word provides features to extract text and images from PDFs, making it easier to reuse the content:
- a) Copy and paste: The simplest way to extract content is by copying and pasting it directly from the PDF into a Word document. Select the desired text or image, right-click, and choose “Copy.” Then, paste it into your Word document. Keep in mind that the formatting may not always transfer perfectly.
- b) Save as a Word document: If you want to extract an entire PDF file’s content, you can save it as a Word document. Open the PDF in Word, go to “File” > “Save As,” choose a location to save the file, and select the Word format (.docx). This creates a new Word document with the extracted content.
Collaborating on PDF files in Word
Microsoft Word also supports collaboration on PDF files, allowing multiple users to review and make changes to the document:
- a) Track changes: Enable the “Track Changes” feature in Word to keep a record of modifications made by different users. This feature is especially useful for reviewing and proofreading PDF documents, ensuring transparency and accountability in the editing process.
- b) Comments and annotations: Word provides a range of commenting and annotation tools that can be used to provide feedback, ask questions, or make suggestions on specific parts of a PDF. Users can insert comments, highlight text, and draw shapes to emphasize important details.
Final Verdicts:
Working with PDF files in Microsoft Word offers a variety of options for editing, information extraction, and document collaboration. These hints and suggestions can help you get the most out of these tools, whether you need to work with others, edit text or photos, or convert PDFs to Word format. By understanding these methods, you can use Microsoft Word to work with PDF files more efficiently and productively.
FAQs:
1. What is the purpose of converting PDF files to Microsoft Word documents?
Converting a PDF file to a Microsoft Word document allows you to edit and modify the content of the PDF file. It can be useful when you want to make changes to a document, such as adding new text, deleting old text, or reformatting the layout.
2. How do I convert a PDF file to a Microsoft Word document?
There are several ways to convert a PDF file to a Microsoft Word document. One common method is to use an online converter tool or a dedicated software program that can perform the conversion. Another option is to copy and paste the content from the PDF file into a new Word document.
3. Can I edit the text in a converted Word document?
Yes, you can edit the text in a converted Word document. However, the extent to which you can edit the text may depend on the quality of the conversion. Some PDF files may not convert perfectly, which can make it difficult to edit the text.
4. What are some tips for formatting a Word document that was converted from a PDF?
When formatting a Word document that was converted from a PDF, it’s important to check for any formatting errors or inconsistencies. You may need to adjust the font size, line spacing, margins, and other formatting elements to ensure that the document looks good and is easy to read.
5. What should I do if the formatting of the converted Word document is incorrect?
If the formatting of the converted Word document is incorrect, you can try adjusting the formatting manually. This may involve changing the font size, adjusting the margins, or changing the line spacing. You may also want to consider using a different PDF to Word converter tool or software program to see if it produces better results.